| Подготовка DJ сессии, используя Плейлисты и Папки "Избранное"
Плейлисты
Плейлисты - альтернативный способ организации вашей Коллекции. Вместо создания тэгов для треков и поиска их через строчки для поиска, Вы можете создать группы треков в вашей Коллекции, создав Плейлисты. Они могут быть организованы как виртуальное хранилище записанного материала, но в отличие от физического трека на виниловой записи, виртуальный трек может содержаться во многих Плейлистах, и Вам не придется откладывать его на полку. Плейлист может быть перемешан или упорядочен.
1. Щелкните правой кнопкой мыши\левой кнопкой мыши с нажатой клавишей "Ctrl" на значке "Playlist/ Mixes" в Дереве Браузера.
2. Выберите "Create Playlist" из контекстного меню.
3. Напечатайте название Плейлиста в следующем окне.
4. Щелкните «OK».
5. Новый Плейлист появится как подпапка под папкой "Playlist/ Mixes".
6. Отредактируйте название Плейлиста, щелкнув правой кнопкой мыши\левой кнопкой мыши с нажатой клавишей "Ctrl" и выбрав "Rename" из контекстного меню.
7. Для удаления Плейлиста, щелкните правой кнопкой мыши\левой кнопкой мыши с нажатой клавишей "Ctrl" и выберите "Delete". Треки из вашей «Track Collection» не будут удалены фактически. Удаляется только файл Плейлиста. Сортировка Плейлиста
По умолчанию, Плейлисты упорядочены. Это означает, что каждый трек имеет собственный порядковый номер в списке. Сортируя столбцом «#», треки организуются в нумерованной последовательности. Сортируя Плейлисты другим столбцом, например столбцом "BPM", треки будут отсортированы в возрастающем или убывающем порядке значения BPM. Щелчок на заголовке столбца «#» возвращает список в первоначальную последовательность. Реконструкция Плейлистов Функцией "drag’n’drop" 1. Щелкните и, удерживая кнопку мыши, переместите трек в Плейлисте вверх или вниз.
2. Заметьте красную линию, которая показывает, где будет сброшен трек. Также здесь отображается номер, следующий за треком. Чтобы сделать этот вид операции постоянным, Вы можете: • Изменить нумерацию Плейлиста, щелкнув на кнопке "Renumber" в разделе "Browser Buttons" между Деревом Браузера и "List Window".
• Активизировать функцию "Auto Renumbering" (автоматическое перенумеровывание) перед перестраиванием Плейлиста, щелкнув правой кнопкой мыши\левой кнопкой мыши с нажатой клавишей "Ctrl" на кнопке "Renumber". Папки "Избранное"
Окно "Favorites" - настраиваемый навигационный инструмент. Вы можете назначить любую из папок Браузера в одну из папок "Избранное". Каждая папка "Избранное" может быть назначена на "горячую" клавишу - по умолчанию это первые 10 F-клавиш. Папки "Избранное" расположены на Строке состояния (Status-Bar) внизу интерфейса. Для создания и использования папок "Избранное" сделайте следующее: 1. Щелкните на папке "Playlists" и просмотрите ее содержание.
2. Щелкните на папке "Demo Content" для отображения Демо Плейлистов (Demo Playlist).
3. Щелкните и, удерживая кнопку мыши, переместите название Демо Плейлиста наверх F3: значок "Favorite".
4. F3 теперь отображает значок "Demo Playlist".
5. С этого момента, Вы можете обращаться к этой папке в любое время, щелкнув на "F3" на клавиатуре или щелкнув на постоянно отображенном значке "Favorite" мышью.
6. Содержание Демо Плейлиста затем отобразится в "List Window". Предварительное Прослушивание Трека Вашей Коллекции
Перед загрузкой или воспроизведением трека, Вы можете предварительно его прослушать, воспроизведя одну или обе Деки. Звук из Проигрывателя предварительного прослушивания будет слышен через Мониторные Выхода, которые Вы сконфигурировали в меню "Preferences" в "Audio Setup> Output Routing". 1. Загрузите трек в Проигрыватель предварительного прослушивания, щелкнув на значке "Preview" в "List Window" или используйте функцию "drag-and-drop".
2. Проигрыватель предварительного прослушивания отобразит Форму волны трека.
3. Прослушайте трек, перемещая, красный слайдер по Форме волны.
4. Используйте кнопку "Play" вправо от проигрывателя, чтобы сделать паузу и повторно для запуска воспроизведения.
5. Если Вам понравился трек, загрузите его в Деку, щелкнув правой кнопкой мыши\левой кнопкой мыши с нажатой клавишей "Ctrl" на названии трека в "List Window" и выберите "Load to Deck A" из меню. Заметка: Для того чтобы услышать треки, воспроизводимые в Проигрывателе предварительного прослушивания в наушниках, убедитесь, что наушники подсоединены к Мониторным Выходам вашей аудио карты а кнопки "Ph Mix" и "Ph Vol" в Разделе "Mixer" находятся в центральной позиции. Заметка: Если Вы не видите столбец со значком «Preview», щелкните правой кнопкой мыши\левой кнопкой мыши с нажатой клавишей "Ctrl" на заголовке "List Window" и убедитесь, что опция 'Preview' отмечена. Значки Трека
Столбец "Icon" предоставляет полезную информацию об истории трека и может быть отсортирован для расположения треков согласно их исторической последовательности. • Кнопка "Play" отображена на треке, в настоящее время воспроизводимом в Проигрывателе предварительного прослушивания.
• "Diamond" отображает трек, перечисленный в текущем Плейлисте, но пока не воспроизведенный.
• Литеры A, B, C, D идентифицируют треки, в настоящее время загруженные в Деки.
• Галочка означает, что трек запустился в одной из этих четырех Дек. • «Восклицательный знак» идентифицирует треки, не найденные в предыдущем расположении файлов. Причиной этому может быть недоступность носителя данных или изменение расположения трека. Сортировка на этом столбце упорядочивает треки согласно их исторической последовательности: • Уже запущенные треки на самом верху.
• В настоящее время воспроизводимые треки в центре.
• Поставленные в очередь треки, ожидающие воспроизведения в текущем Плейлисте, ниже.
• Не ставшие в очередь треки в самом низу. Настройка Обзора Списка (List View)
Содержание "List Window" может быть отсортировано любым из отображенных столбцов. Щелчок на заголовке инвертирует последовательность сортировки столбца. Вы можете скрыть и отобразить более чем 25 атрибутов трека: 1. Щелкните правой кнопкой мыши\левой кнопкой мыши с нажатой клавишей "Ctrl" на заголовке "List Window".
2. Отметьте атрибут, который Вы хотели бы представить как столбец в "List Window".
3. Не отмечайте те атрибуты, которые Вы хотите скрыть.
4. Повторите это действие до конечной конфигурации отображаемых заголовков.
5. Для того чтобы изменить размер столбца, переместите линию рядом с ним.
6. Для того чтобы изменить относительную позицию столбца, щелкните и, удерживая кнопку мыши, переместите его в горизонтальном направлении.
7. Заметьте красную линию, указывающую, где будет вставлен столбец.
Поиск треков
Один из самых быстрых способов найти определенный трек - использовать функцию "Search" (Поиск), напечатав ключевое слово в поле "Search". 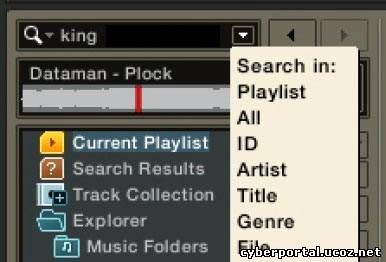 Простой Поиск
1. Щелкните один раз на поле "Quick Search".
2. Напечатайте что-нибудь связанное с треком, который Вы ищете в области "Search" (Название Трека, Имя исполнителя, Названия Альбома, и т.д.). Щелкните на "ENTER". «TRAKTOR DJ Studio 3» будет искать во всей вашей Коллекции и отобразит все соответствующие файлы в "List Window".
3. Ввод больше одного слова возвратит треки, содержащие все эти слова. Детализация
Поиск, завершенный клавишей «ENTER» ищет во всей Коллекции. Вы можете детализировать поиск определенного направления Коллекции, завершив выборкой одной из категорий в меню "Refine": 1. Напечатайте слово в поле "Search".
2. Щелкните на "Refine" позади поля "Search" и выберите область из контекстного меню. Доступные опции: • «Playlists»: Поиск только в пределах в настоящее время отображаемого Плейлиста. Эта опция может также использоваться для детализации поиска только в пределах результата общего поиска.
• «All»: Поиск во всей Коллекции.
• «Artists»: Попытки соответствовать только строке поиска с полями "Artist".
• То же самое для "Title", "Genre", и т.д.
• «BPM»: Поиски треков с подобным значением BPM, введенному строкой для поиска. Лупа
В "List Window", Вы заметите изображение маленькой лупы во многих из полей свойств трека, которая используется для поиска треков вашей коллекции тем же вхождением в этой области. 1. В "List Window", щелкните на лупе рядом с "Artists".
2. "TRAKTOR" будет искать треки этого артиста во всей вашей коллекции. Поиск По Истории
В течение сессии "TRAKTOR", функция "Search" вызывает каждое выражение поиска во временном списке. 1. Напечатайте в нескольких выражениях поиска и подтвердите с "Enter".
2. Повторите это несколько раз.
3. Щелкните на стрелке рядом с лупой для отображения списка ваших выражений поиска. Управление Вашей Коллекцией Треков (Track Collection)
Работаете ли Вы вживую или в студии, "TRAKTOR DJ Studio 3" обеспечен инструментами для организации вашей Коллекцией треков. Свойства Трека
У каждого трека вашей Коллекции есть "Название Песни", "Имя артиста", "Название Альбома" и т.д.. "TRAKTOR DJ Studio 3" позволяет редактировать и добавлять Свойства Трека двумя методами: Редактирование Свойств Трека Непосредственно в "List Window" 1. В "List Window", дважды щелкните на «Artist Name» трека.
2. Текст подсветится, а курсор поместится в текстовую область.
3. Отредактируйте Имя Артиста и щелкните "ENTER". Редактирование Свойств Трека в Диалоге "Edit"
Не все Свойства трека отображены в "List Window". Для получения доступа ко всем Свойствам трека, используйте Диалог "Edit", позволяющий по-современному редактировать выборку треков. Редактирование Отдельного Трека 1. Выберите трек в "List Window", щелкнув на нем.
2. Щелкните правой кнопкой мыши\левой кнопкой мыши с нажатой клавишей "Ctrl" на выбранном треке и выберите "Edit" из контекстного меню.
3. "List Window" отобразится диалогом "Track Edit".
4. Отредактируйте необходимую информацию вашего трека.
5. Используйте контекстное меню рядом со Свойством трека и выберите Свойство, уже сохраненное в вашей Коллекции треков.
6. Внизу диалога Вы найдете кнопку "Restore", отменяющую любые сделанные вами изменения. Для применения изменений, щелкните "Apply"
7. Для отмены, щелкните "Cancel". Редактирование Выборки Треков 1. Если Вы хотите редактировать все треки Альбома (Album) или Плейлиста (Playlist), выделите их и выберите "Edit" из контекстного меню.
2. В диалоге "Edit" Вы заметите, что большинство чекбоксов ниже атрибутов - неотменены и большинство полей пусты.
3. Внизу диалога "Edit" обратите внимание на 3 новые кнопки «Previous» (Предыдущий), «Select All» (Выделить все) и «Next» (Следующий), которые используются для просмотра выборки треков.
4. Чекбоксы указывают, какие из атрибутов имеют одинаковое значение среди выделенных треков. В то же время они указывают, какое поле при изменениях будет вписано в свойства Коллекции.
5. Если Вы хотите глобально изменить атрибут для всех выделенных треков (например, написать Имя Артиста), редактируя поле "Artist", убедитесь, что окошко ниже отмечено и щелкните "Apply".
6. Если Вы хотите отредактировать треки вашей выборки один за другим, используйте кнопки "Previous" и "Next" внизу диалога, следуя по списку.
7. Щелчок на "Restore" отменяет сделанные изменения.
8. Щелчок на "OK" подтверждает сделанные изменения.
Запись Атрибутов в Музыкальные Файлы - "ID3 Tags"
Как было описано во введении, Коллекция TRAKTOR - это база данных, содержащая ссылку на физическое расположение ваших треков и всей информации атрибута о них. Большинство форматов музыкальных файлов, типа MP3, позволяют хранить информацию о треке непосредственно в файле. Это осуществляется специальными тестовыми тэгами, вставленными вначале или в конце части музыкального файла. "TRAKTOR DJ Studio 3" не нуждается в этих тэгах, потому что вся важная информация сохранена в файле Коллекции, но как только Вы перемещаете трек в другой компьютер, атрибуты трека непосредственно отделяются от файла. Поэтому бывает полезно дополнительно записать свойства непосредственно в трек. Не все типы файлов поддерживают этот вид внесения информации, например файлы "AIFF" и "WAV" не поддерживают. Другие типы файлов поддерживают патентованный формат тэгов, типа FLAC, который "TRAKTOR DJ Studio 3" все же полностью не поддерживает. "ID3v2!», который является названием для самого обычного типа вставленных тэгов, используемых в MP3 файлах, полностью поддерживается "TRAKTOR DJ Studio 3". Большинство типов файла будет поддержано со следующих обновлений. Запись атрибутов Коллекции в тэги файла должно использоваться для:
• Передачи треков на другие компьютеры.
• Как резервная копия информации, содержавшейся в Коллекции. Чтение тэгов из файлов производится автоматически при импорте треков в Коллекцию или просмотре треков в Эксплорере "TRAKTOR". Вызов считывания тэгов из файлов вручную главным образом используется для восстановления нежелательных изменений, сделанных в Коллекции "TRAKTOR DJ Studio 3". Кнопки Браузера (Browser Buttons)
Даже при том, что все функции, применяемые к трекам или выборкам треков, доступны в контекстном меню - введенные щелчком правой кнопкой мыши\левой кнопкой мыши с нажатой клавишей "Ctrl" на выбранных треках являются самыми важными функциями, применяемые как кнопки в специальном разделе между Деревом Браузера и "List Window", которые называются Кнопки Браузера. Этот раздел может быть индивидуально скрыт в ваших Размещениях, используя метод, описанный в разделе "Размещения":
1. Щелкните правой кнопкой мыши\левой кнопкой мыши с нажатой клавишей "Ctrl" на панели Заголовка TRAKTOR, откройте выборку видимых разделов и снимите галочку со строки "Browser Button Controls".
2. Обратитесь к разделу "Размещения", чтобы узнать, как сделать это изменение для "Размещения" постоянным. Browser Buttons - не всегда одинаковы - функции кнопок изменяются согласно в настоящее время выбранному отображению в "List Window". Перенумеровка
Щелчок на кнопке "Renumber" объединяет порядок в настоящее время отображенного Плейлиста, перенумеровывая треки сверху вниз, нарушая первоначальную последовательность Плейлиста. Авто Перенумеровка
Порядок Плейлиста может быть автоматически переупорядочен при определенных условиях, блокируя кнопку "Renumber" в подключенном состоянии. Для блокировки щелкните правой кнопкой мыши\левой кнопкой мыши с нажатой клавишей "Ctrl" на кнопке "Renumber". В этом режиме следующие операции приведут к автоматическому изменению нумерации Плейлиста: • Реконструкция списка при использовании функции "drag-and-drop".
• Загрузка треков в Деки. Редактирование
Щелчок на "Edit" открывает диалог "Track Edit" для выбранной сессии треков как описано выше. Анализ
Вызывает анализ выделенных треков. Анализ сканирует весь трек и отображает следующую информацию: • Оценка BPM (BPM Estimate) точна более или менее в соответствии с типом музыки. Подробнее о проверке, об Оценке BPM и о том, как создать Сетку долей в следующей главе.
• Значение "Gain" (Общее усиление сигнала): каждый трек имеет воспринимаемую громкость, основанную на музыкальных свойствах трека и связанных с ней методиках мастеринга. Значение "Gain", установленное в течение анализа - является очень точной оценкой оптимальной установки кнопки "Gain" канала для соответствия громкости трека в 0dB. Для использования оценки "Gain", при загрузке трека в Деку, отметьте функцию "Auto Gain", доступную на каждой панели "Details" канала и на панели "Master Details".
• Полоса (Stripe) небольшое отображение Формы волны под дисплеем формы волны созданное в процессе анализа. Если Полоса трека отсутствует, трек вероятнее всего еще не был проанализирован. Авто Анализ
Персональные настройки "TRAKTOR DJ Studio 3" поддерживают три режима анализа в "Preferences > Browser Preferences > Collection Preferences". Доступные режимы в разделе "Automatic Background Analysis" (Автоматический фоновый анализ): • «None»: не делает ничего из "Automatic Background Analysis".
• «On Load»: Автоматически анализирует треки, загруженные в Деки или в текущий Плейлист.
• «Always»: автоматически анализирует все непроанализированные треки в Коллекции. Заметка: Фоновый анализ – процесс, сильно загружающий центральный процессор. Если Вы замечаете, что ваш компьютер работает медленнее, используйте опции "On Load" или "None". Удаление (Delete)
Щелчок на «Delete», удаляет выбранный трек из вашей Коллекции Трека или Плейлиста. 1. Щелкните на треке в "List Window".
2. Щелкните "Delete".
3. Для того чтобы удалить несколько треков, выберите их в "List Window" и щелкните "Delete". Заметка: Трек удаляется только из Плейлиста, а не с жесткого диска! Перезапуск Воспроизведенного Трека
Щелчок на "Reset Played" сбрасывает значок дисплея рядом с любым воспроизведенным треком. Трек будет отображен как «не воспроизведенный». Это используется для перезагрузки трека потом в сессии, избегая беспорядка какой, был отмечаемый, а какой был уже воспроизведенный. Отчет о Последовательности Проверки (Consistency Check Report)
"Consistency Check Report" предусматривает предварительное прослушивание текущего состояния вашей "Track Collection", предлагая опции для ее управления. 1. В браузере, щелкните правой кнопкой мыши\левой кнопкой мыши с нажатой клавишей "Ctrl" на "Track Collection" и выберите "Check Consistency" из меню.
2. Как только "TRAKTOR" проверит последовательность, Отчет о Последовательности Проверки будет отображен общим количеством полученных данных. Отображение Общего Вида
• «Total Tracks»: общее количество треков вашей Коллекции.
• «Tracks Missing»: общее количество удаленных или перемещенных с жесткого диска треков.
• «Tracks Not Analyzed»: общее количество не анализированных треков.
• «Tracks Missing Stripe»: общее количество треков, которые были импортированы и проанализированы, но их Отображение формы волны (полоса) были перемещены или удалены.
• «Total Tracks To Analyze»: общее количество всех пропущенных и не проанализированных треков, которые необходимо проанализировать. Просматривать Вы можете только список "Missing Tracks" или список "Analyzed Tracks". Пропущенные Треки 1. Щелкните на вкладке "Missing Tracks".
2. Окно "Consistency Check Report" отобразит каждый пропущенный трек и его атрибуты.
3. Используйте горизонтальную полосу прокрутки для отображения дополнительных полей.
4. Если Вы не хотите, чтобы эти пропущенные треки ссылались на вашу Коллекцию, удалите их ссылку, щелкнув на кнопке "Remove Missing Tracks". Перемещение Пропущенных Треков
Сообщение о Проверке Последовательности (Consistency Check Report) позволяет перемещать ссылку на треки, отсутствующие в вашей Коллекции. 1. Щелкните "Relocate Missing Tracks".
2. Используйте окно для просмотра вашего жесткого диска и поиска папки, в которую были перемещены ваши пропущенные треки. Для того чтобы найти несколько треков в разных папках, выберите папку верхнего уровня, в которой они сохранены. Вы можете даже выбрать вашу главную папку жесткого диска. Заметка: Настройка треков в папке, которая содержит много подпапок, может занять много времени. Не бойтесь прервать настройку - это не повредит вашу последовательность Коллекции. Треки, Выбранные Для Анализа 1. Щелкните на вкладке "Tracks To Analyze".
2. Окно "Consistency Check Report" отобразит каждый не проанализированный трек.
3. После обзора общего списка, Вы можете переместить пропущенные треки (Relocate your Missing Tracks) или удалить пропущенные треки (Remove the Missing Tracks) из вашей Коллекции. Показать Последовательность при Запуске
Сообщение о Проверке Последовательности может быть установлено для отображения при каждом запуске "TRAKTOR". Имейте в виду, что эта функция может быть непрактичной, используя "TRAKTOR DJ Studio 3" при работе вживую, и когда Вы хотите свести время запуска к минимуму. 1. Перейдите к "Preferences > Browser Preferences > Collection Preferences".
2. Отметьте галочкой окошко "Show Consistency Check Report on Startup" и щелкните «OK». Удаление или Перемещение Треков с Вашего Жесткого Диска
Браузер "TRAKTOR DJ Studio 3" не располагает функциями, разрешающими физически удалять треки с вашего жесткого диска.
Уважаемый посетитель, Вы зашли на сайт как незарегистрированный пользователь. Мы рекомендуем Вам зарегистрироваться либо войти на сайт под своим именем!
|